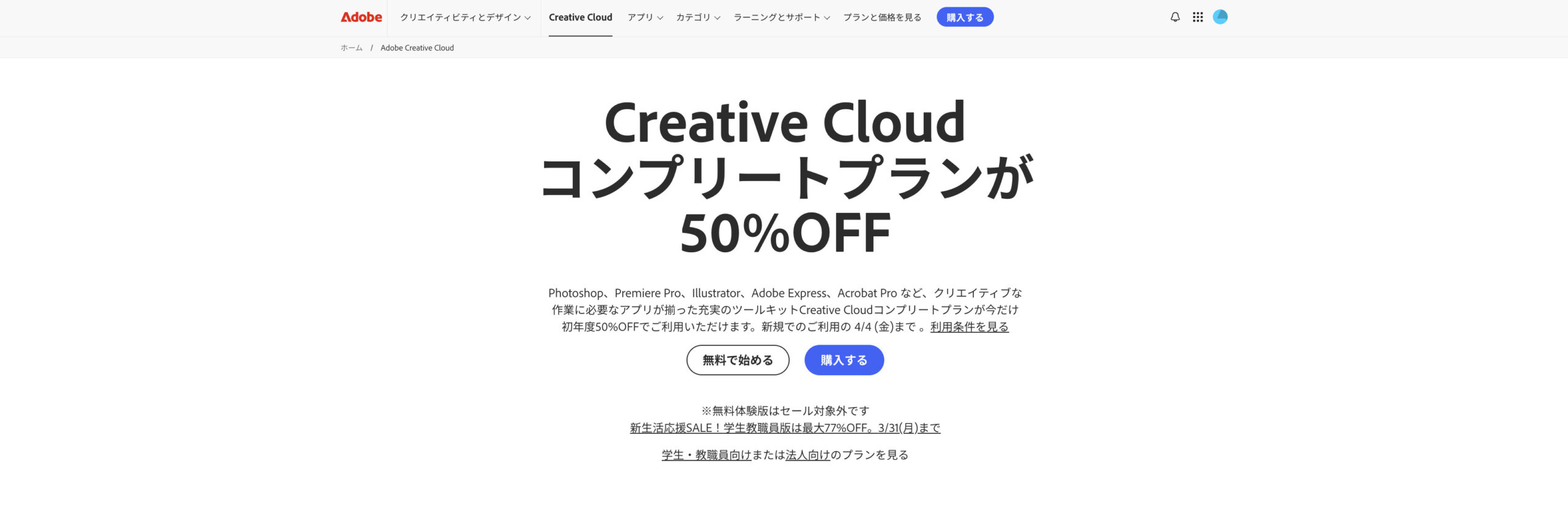- イラレって無料で始められるの??
- Adobe Illustratorの正しいインストール方法が知りたい・・
そんな方のために、公式よりもわかりやすい記事を目指して執筆しました。
※2025年の最新情報
3分でIllustratorのインストールを完了できます。
簡単にIllustrator(イラレ)のインストール手順をお伝えすると、
- 公式ページに飛び「無料で始める」を選択
- 7日間の無料体験に申し込む
- ログインページからIllustrator(イラレ)をインストール
上記のような手順となります。
それでは詳しく見ていきましょう!
Adobe Illustratorとは?
Adobe Illustratorとは、テキストと画像を組み合わせたレイアウトの作成やデザイン、線や図形を組み合わせたイラストの作成に最適なツールです。
引用:Adobe公式サイト
目次
Adobe Illustrator(イラレ)を無料で始める|インストール方法は後述
- まずはAdobe公式サイトへ飛び「無料で始める」を選択
- メールアドレスを入力して「続行」をクリック
- Adobe ID を新規作成またはログイン
- 支払い情報の入力画面に遷移するので手順通りに記入し『注文する』を選択すれば完了
- 7日間の無料期間中ならいつでも無料で退会可能
\ 7日間の無料体験ができる /
イラレを無料で始めてみる >>
※このリンクから7日間無料体験
イラレのインストール方法①公式サイトから「無料で始める」を選択
イラレのインストール方法②「Illustrator」または「Creative Cloudコンプリートプラン」を選択して次へ
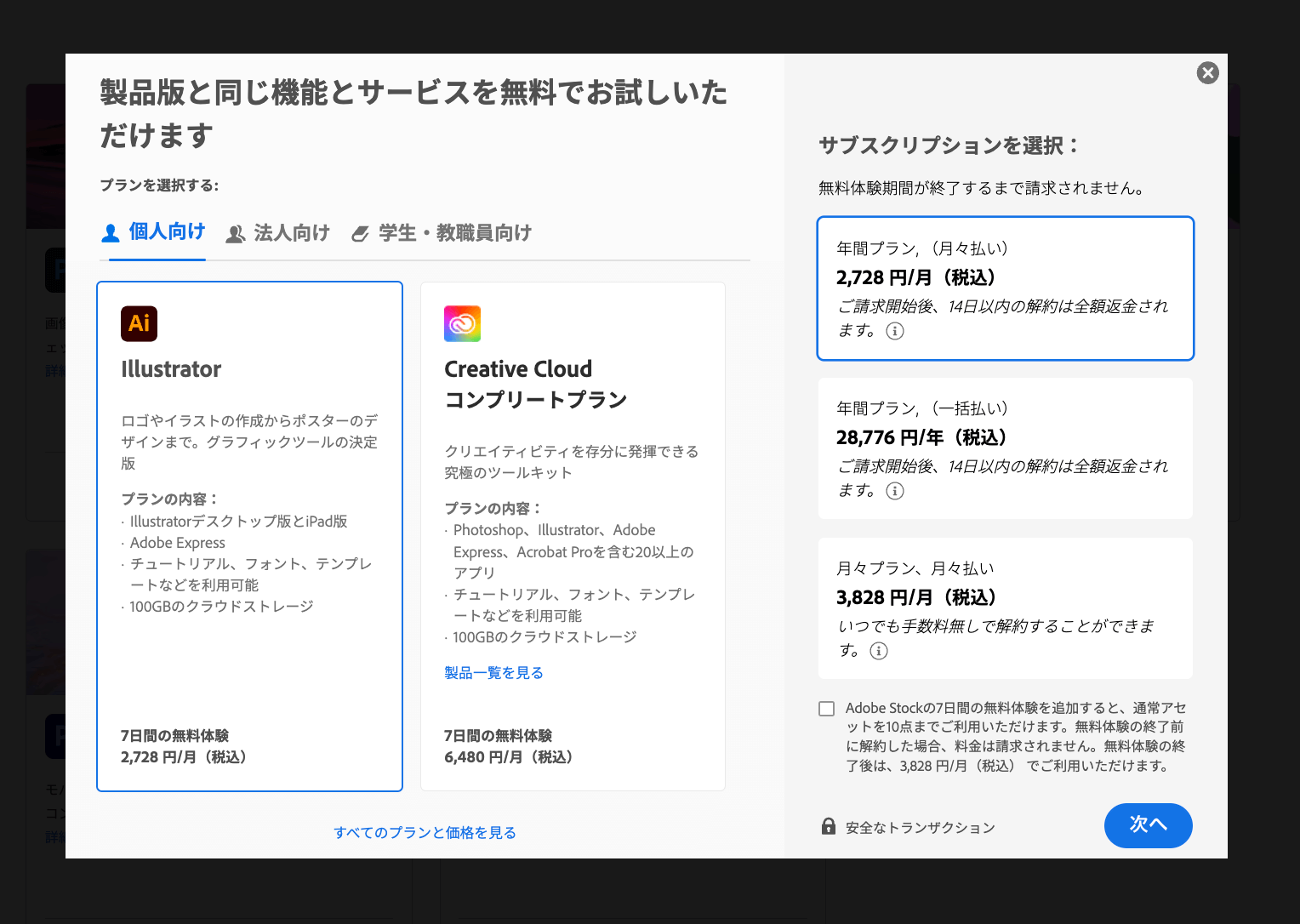


Creative Cloudコンプリートプランとは
Webデザイナーにとって必須ソフトである、「Photoshop」「Illustrator」「Adobe XD」「Adobe Dreamweaver」をまとめて使えるパックプラン(筆者も使ってます)。
単体で各々を契約するよりも3,000円近く割引されます。
イラレのインストール方法③メールアドレスを入力して「続行」をクリック
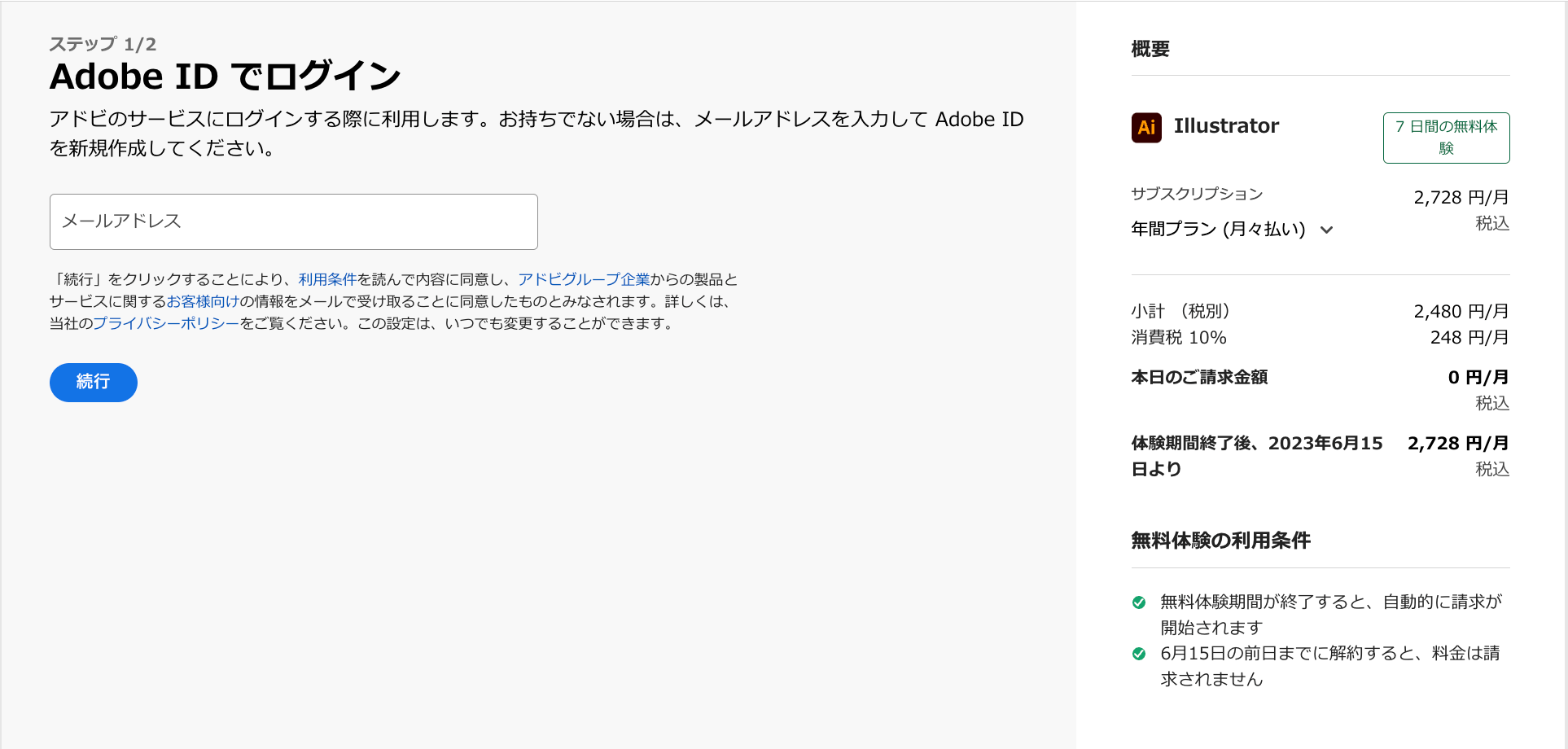


Adobe IDがない人は
メールアドレスを入力し「続行」をクリックすると次の画面でAdobe IDが自動的に作成されます。
イラレのインストール方法④Adobe ID を新規作成またはログイン
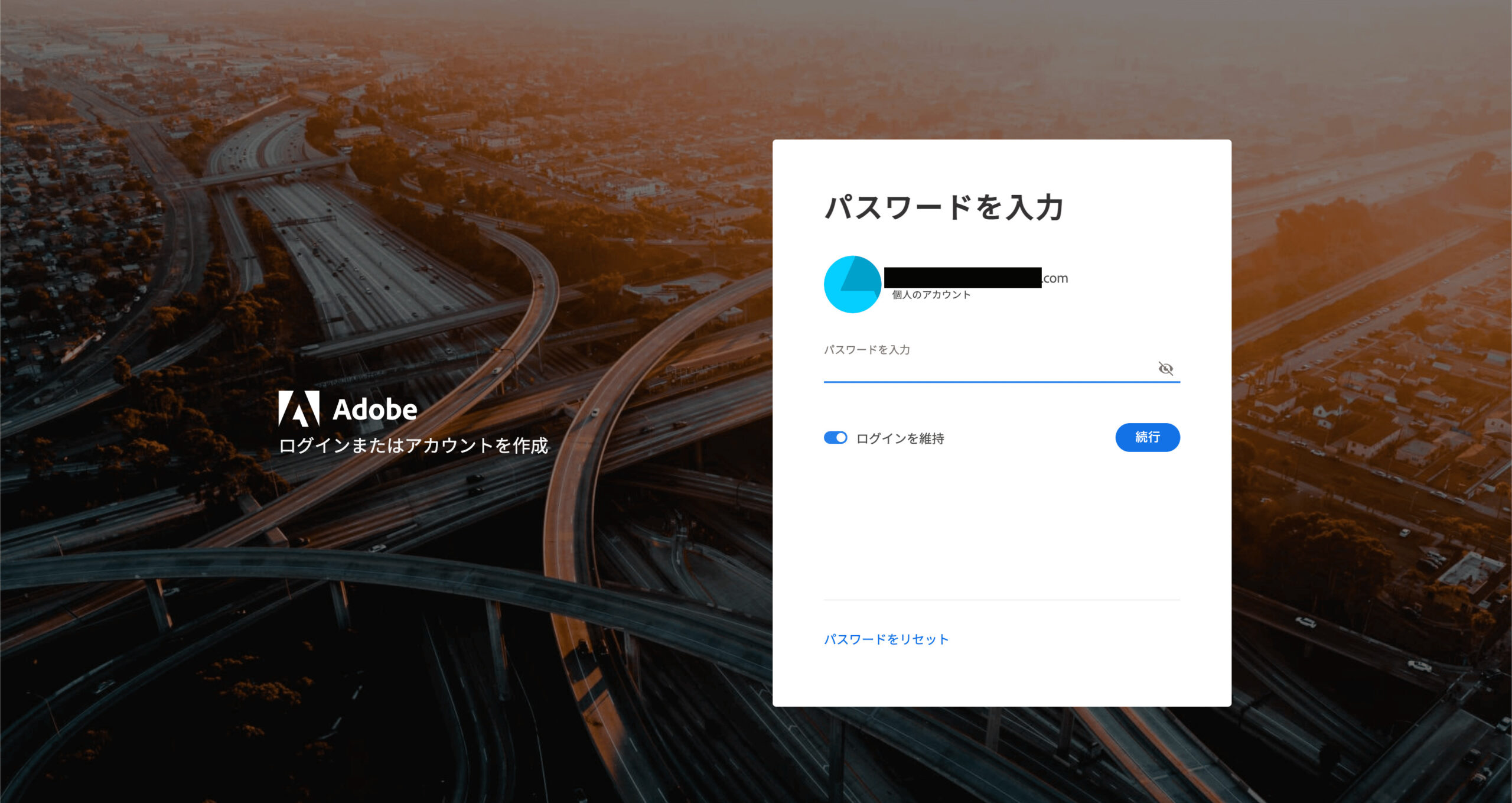


Adobe IDを新規作成する人は
好きなパスワードを入力し、「続行」をクリック
イラレのインストール方法⑤支払い情報を記入し『注文する』を選択すれば完了
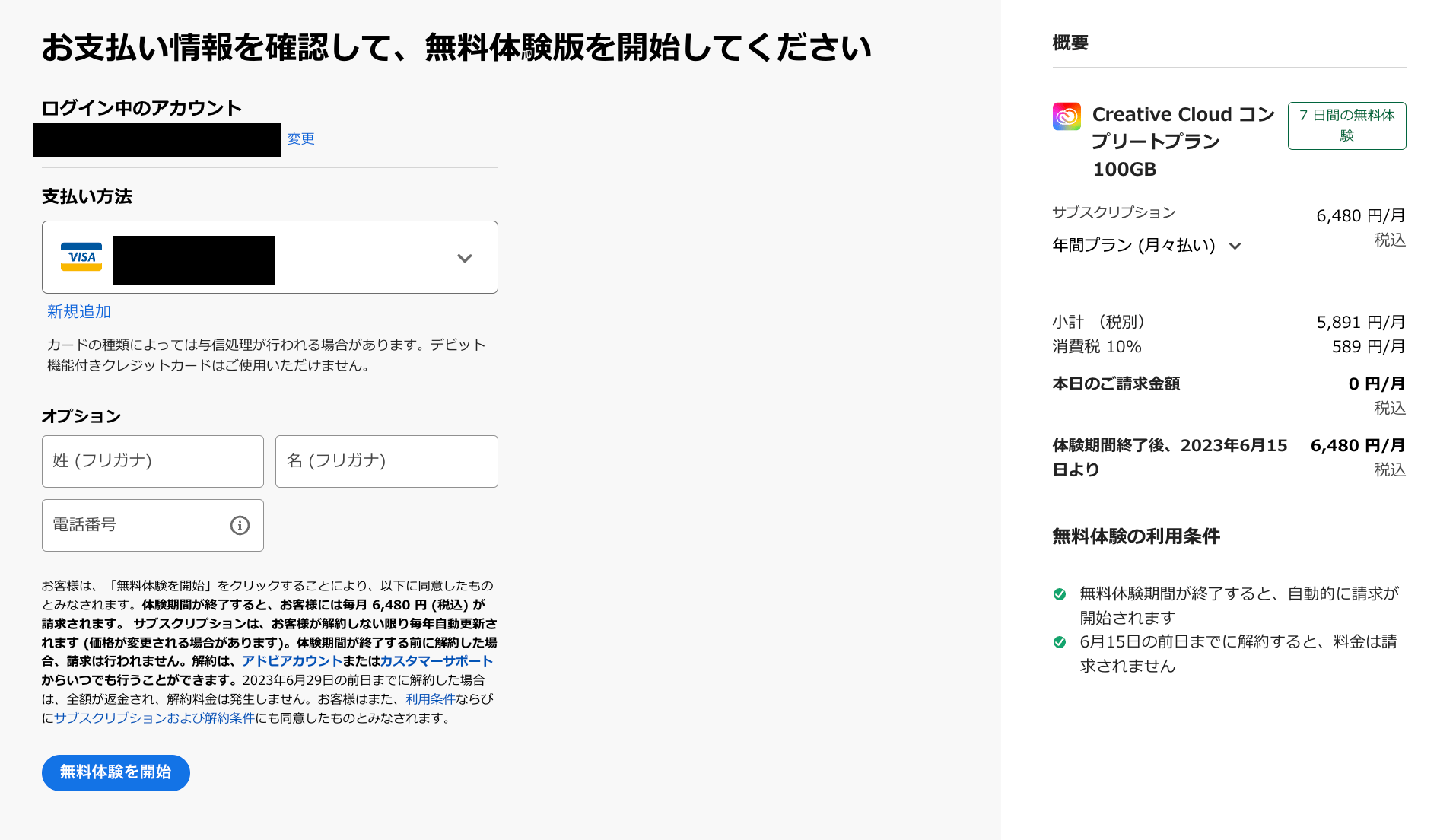


とりあえず「Creative Cloudコンプリートプラン」で無料体験を始めて色々と使ってみるのがおすすめですよ!
無料体験後にプランは変更できます。
ここまでの手順でIllustratorの購入手順は完了です!
それでは次に、Illustratorのインストールをしていきましょう。
Illustratorがインストールできない?失敗しないインストール方法を画像5枚で解説
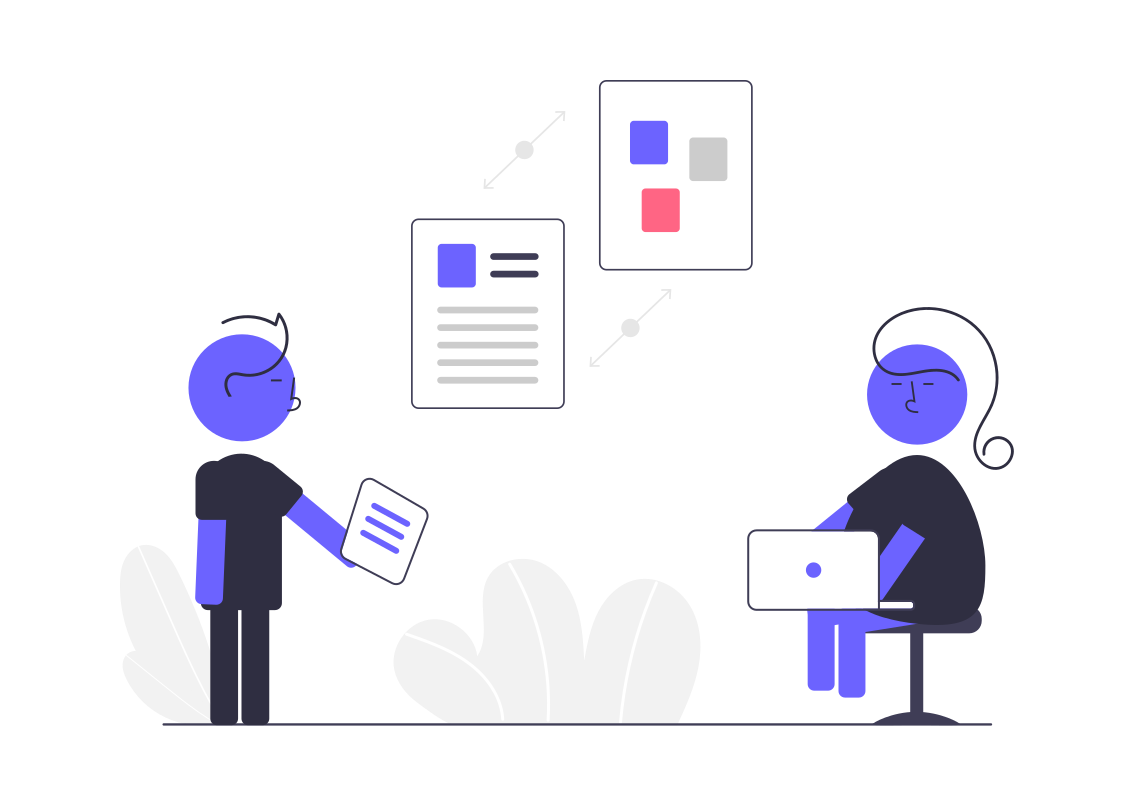


この章では「Illustratorのインストール方法を5ステップ」で解説していきます。
実際の画面キャプチャを使って説明しているので『インストールできない』とお困りの方もご安心ください。
Illustratorインストール手順
- Adobeアカウントページにログイン
- アカウントページ入る
- Illustratorをインストール
- インストールを5分ほど待つ
- インストールが完了したことを確認
【インストールのステップ1】Adobeアカウントページにログイン
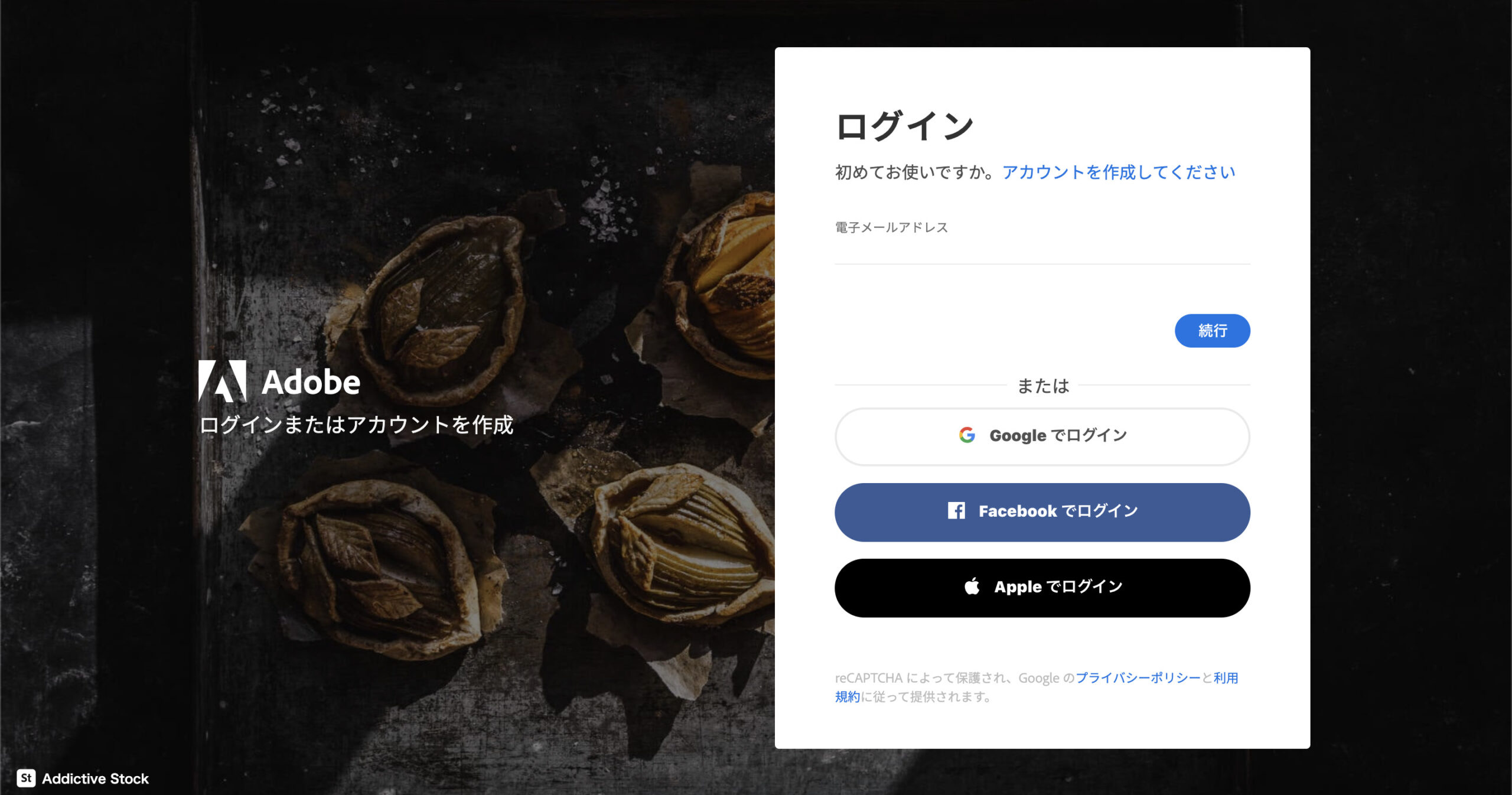


【インストールのステップ2】アカウントページ入る
ログインが完了すると下の画像のようなページに入れます。
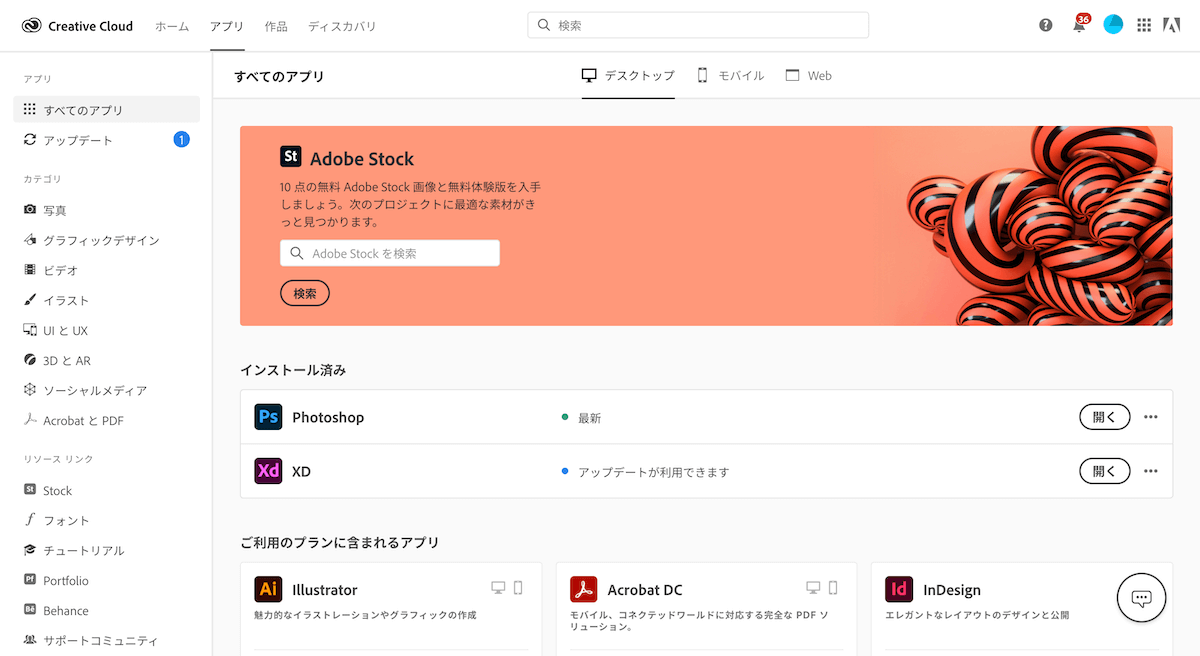


【インストールのステップ3】Illustratorをインストール
画面を少しスライドさせると下の画面のように『Illustrator』の枠があると思うので『インストール』をクリックしましょう。
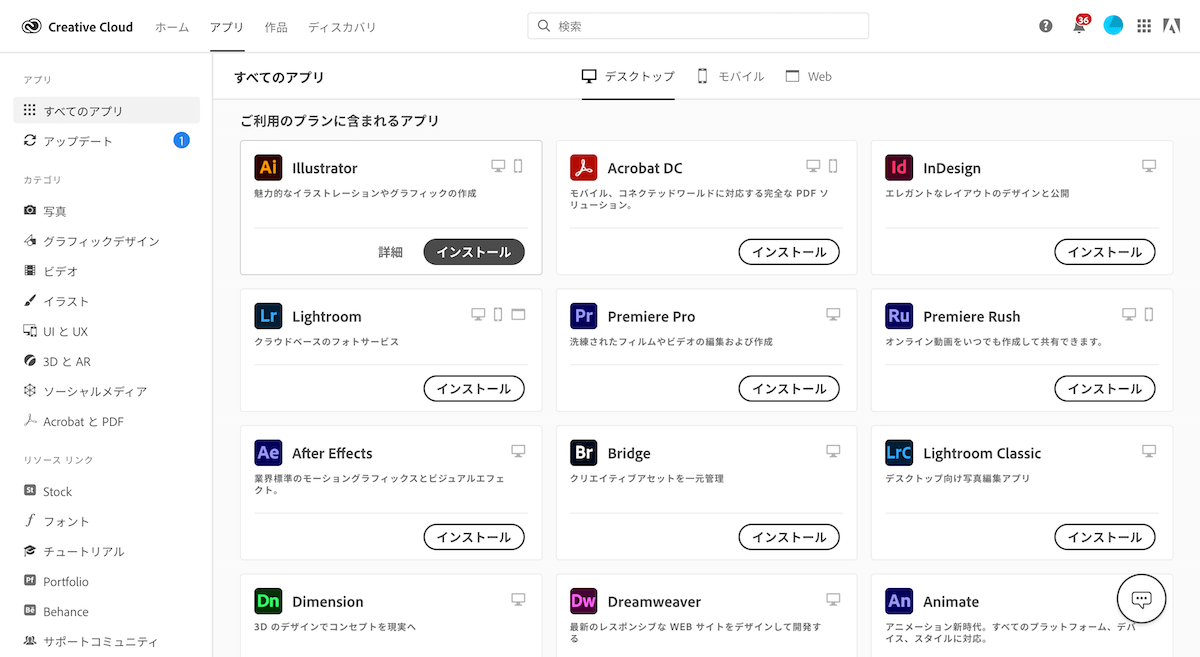


【インストールのステップ4】インストールを5分ほど待つ
すると下の画像のように『Illustratorをインストール中』というポップアップが出るので少し待ちましょう。
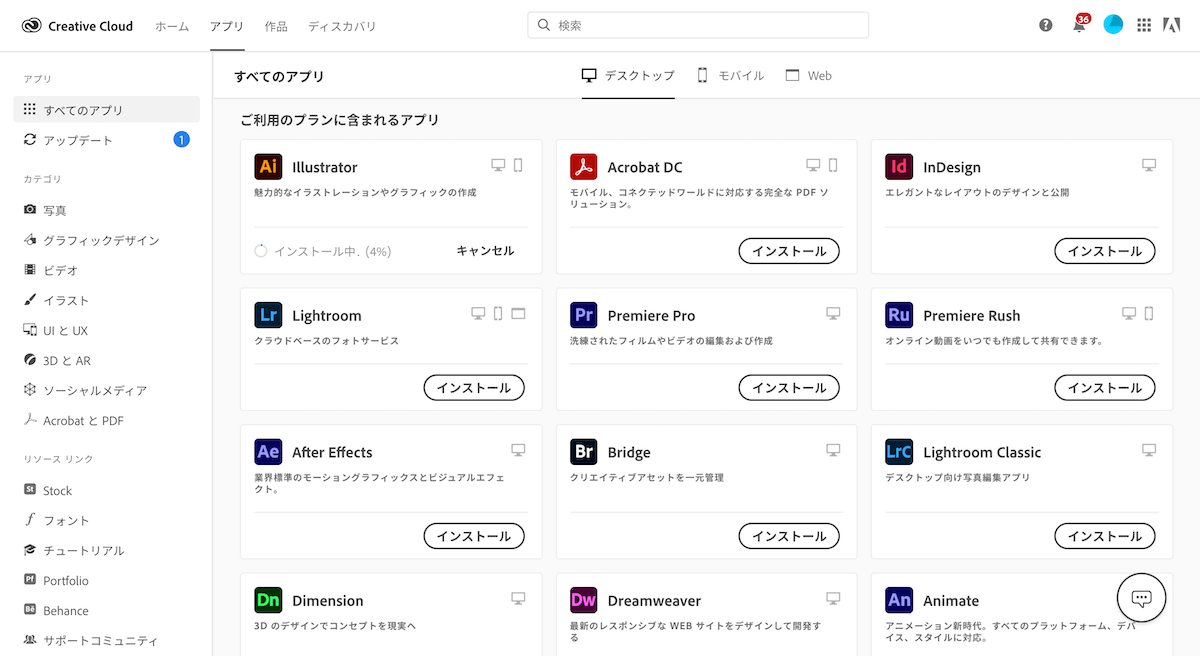


【インストールのステップ5】インストールが完了したことを確認
Illustratorのインストールが無事完了できたら画像のように『インストール済み』に追加されます。
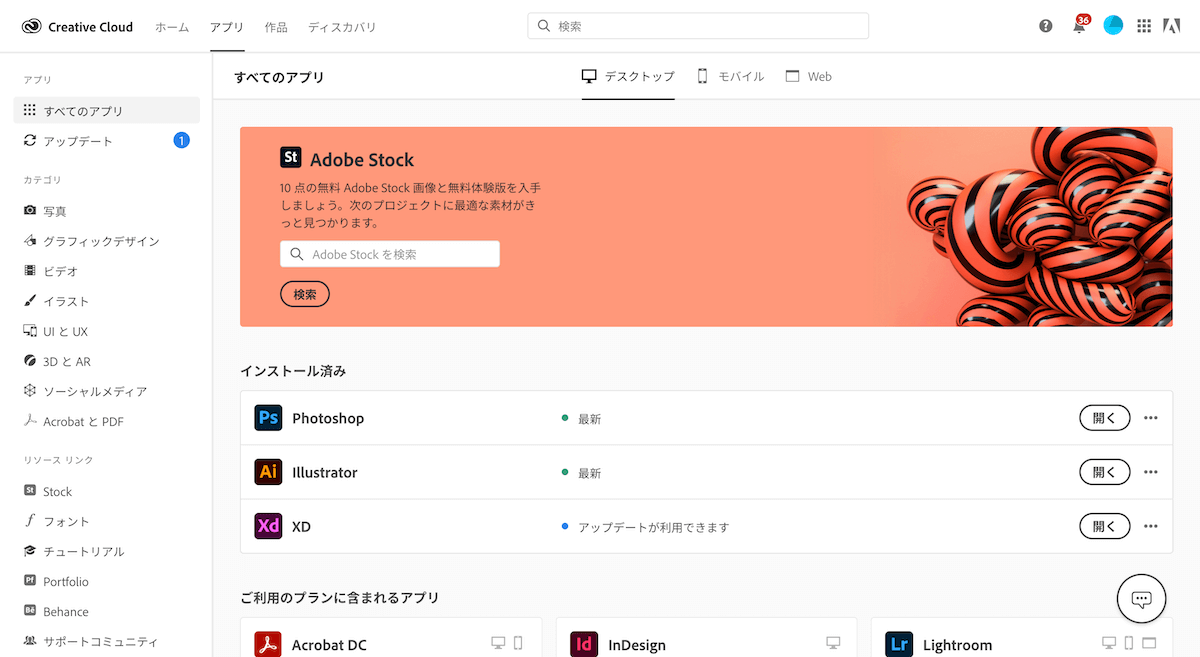


以上でIllustratorのインストールは完了です。
すぐに使い始めたい方は画面右端にある『開く』を押してIllustratorを開いてください。
【無料】Illustratorの公式チュートリアルで学習
Adobe公式チュートリアルを使って無料でIllustratorを学習していきましょう。
Illustratorの公式チュートリアルでは超優秀なプロのWebデザイナーが未経験者向けにわかりやすく解説してくれるので筆者自身もかなり助けられました。
運営会社であるAdobeの公式チュートリアルですし、完全無料とは思えないほどのクオリティなのでどんどん知れ渡っていってほしいなと個人的に思っています。
- 教材には極力お金をかけたくない
- まずは無料で学んでみたい
- 超初心者向けの教材で学び始めたい
こんな方は迷わず手をつけましょう。
完全初心者の方が「Webデザイン」の基礎を身につけるには十分すぎる内容です。
Adobeをインストールした方は下の記事を参考にしてIllustratorを学習してみてください。
 【公式】Illustrator「無料チュートリアル」おすすめ学習方法【独学】
【公式】Illustrator「無料チュートリアル」おすすめ学習方法【独学】
まとめ
最後まで読んでいただきありがとうございます。
この記事のまとめ
1. Illustratorの購入方法
2. Illustratorのインストール方法
- Adobeアカウントページにログイン
- アカウントページ入る
- Illustratorをインストール
- インストールを5分ほど待つ
- インストールが完了したことを確認
3. Illustratorの公式チュートリアルで学習
以上でした。
無料でWebデザイン学習を始めたい方には下の記事がおすすめ!
 Webデザイン・Web制作3ヶ月独学ロードマップ|5ステップ
Webデザイン・Web制作3ヶ月独学ロードマップ|5ステップ
▲今までに12,000名以上の方に読んでいただき、実際に3ヶ月で月10万円を安定的に稼ぐ方を多く輩出しております◎
ちなみに、Web制作を仕事とする「Webデザイナー」のお仕事は下のように明記されています。