本記事ではエックスサーバー「WordPressクイックスタート」での導入手順を、ブログで月10万超稼ぐ筆者がわかりやすく解説しています。
・エックスサーバーのメリットって何かな?
・エックスサーバーってどうやって導入すればいいのかな?
こんなお悩みを全て解決していきます。
この記事の信頼性
- 現役ブロガーが執筆(ブロガー歴5年)
- Twitterフォロワー数1,900人超(→@twinzvlog_yk)
- Google検索順位1〜5位量産
- 最高月間アクセス70,000PV超
- 最高月間収益100,000円超
目次
1. エックスサーバーをレビュー形式で解説|WordPressクイックスタート・デメリット・メリット
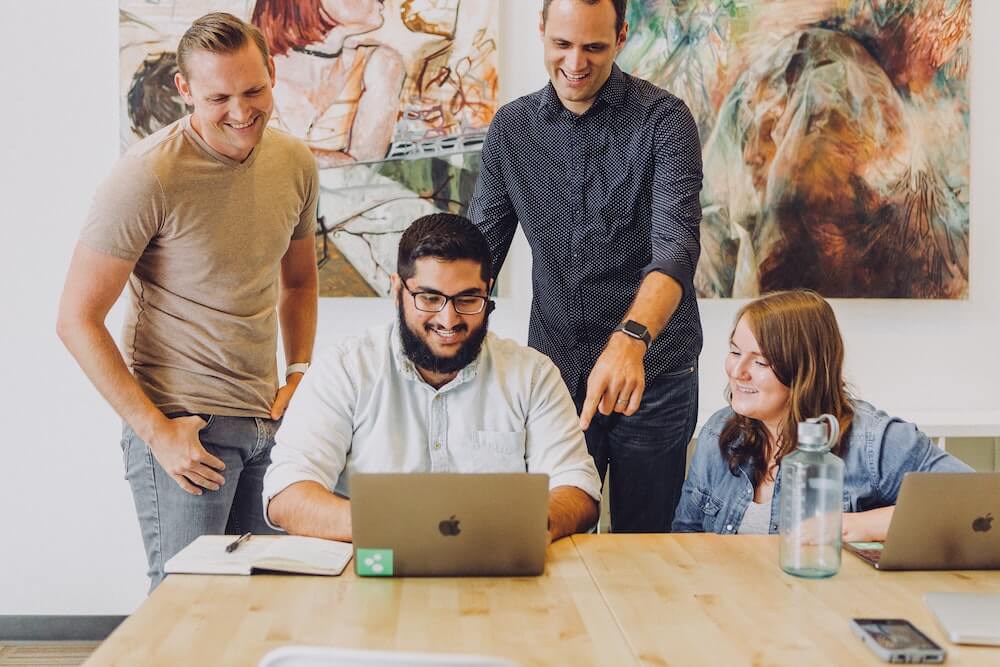
Xserver(エックスサーバー)を徹底解剖
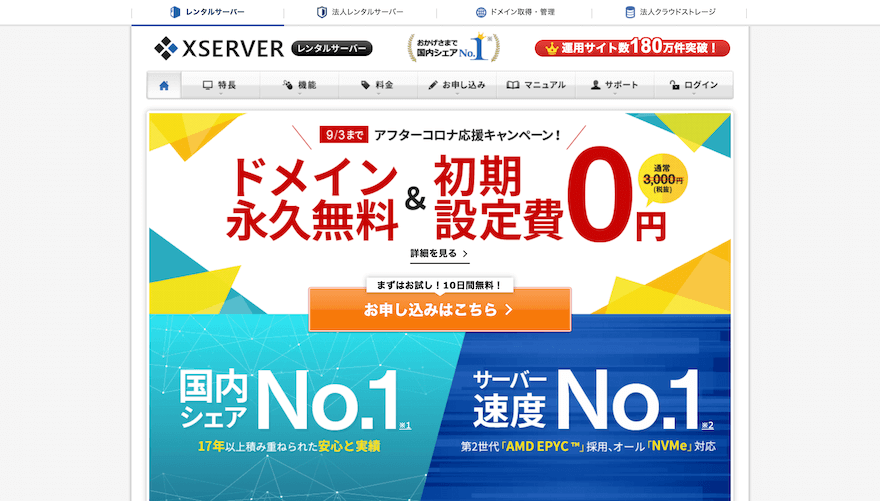


1,000円*/月(X10プラン/12ヶ月契約)
※キャンペーン期間中に申し込みをすれば月額800円でご利用できます。
【初期費用】:
無料*
※キャンペーン中のみ12ヶ月以上の契約で初期費用0円
【独自ドメイン】:
永久無料*
※キャンペーン期間中のみ独自ドメインが永久無料で手に入りますが基本的に毎月キャンペーンを実施しています。
【WordPress簡単インストール】:
WordPressクイックスタート利用でたった10分でセットアップ完了
【Xserver(エックスサーバー)の特徴】:
Xserverは、多数の実績がある定番のレンタルサーバーです。高品質で安価に加えて利用しているサイトが多いことがXserverの最大の利点です。安心感という点ではXserverは業界トップです。
ほぼ毎月ドメインやサーバー料金のキャンペーンを行っているのでいつ申し込んでも得すること間違いなしです!
100万を超えるサイト実績があるのでとてつもなく安心感があります。


Xserver(エックスサーバー)のメリット7つ
レンタルサーバーはエックスサーバーの他にも無数にあるのでどのサーバーを契約するか迷ってしまいますよね。
でも最速でWordPressのセットアップを完了させたい方はXserver(エックスサーバー)一択で問題ないです。
② 「WordPressクイックスタート」でたった10分のWordPressセットアップ
③ 無料ドメインがセットで月額1,000円
④ サーバー稼働率が99.99%以上
⑤ サーバー速度国内No.1
⑥ 自動バックアップ
⑦ 24時間365日サポート
⑧ 無料独自SSL
⑨ マルチドメイン無制限
Xserverの最大のメリットは「WordPressクイックスタート」によって従来のブログ開設手順が一新されたことですね。
今まで数時間かかっていたWordPressのセットアップが、たった10分で完了するなんて夢のようです。
加えて独自ドメインがセットで月額1000円!
しかも他社なら3000円程かかる初期費用が無料なんです。
国内シェアNo.1でサーバー速度も国内No.1なので国内サーバーならエックスサーバーが一番安心ですね。


2. エックスサーバーの導入手順を徹底解説【所要時間:10分】|WordPressクイックスタート
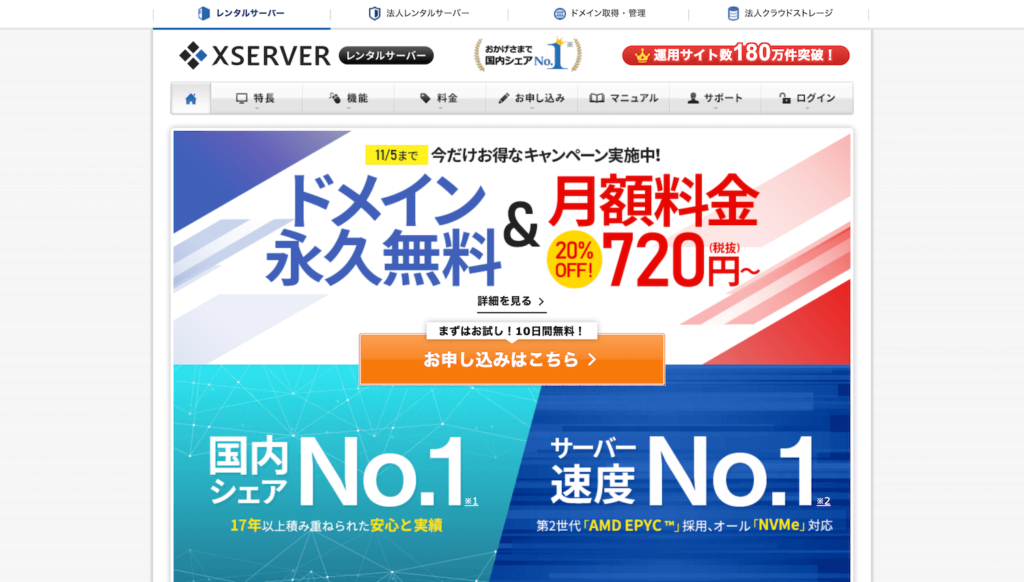


新規お申し込み
「WordPressクイックスタート」を利用すればたった10分でセットアップが完了します。
それでは下のボタンから「Xserver(エックスサーバー)」に飛んでアカウントを新規登録していきましょう。
トップページが表示されると思いますので「お申し込みはこちら」をクリックしましょう。
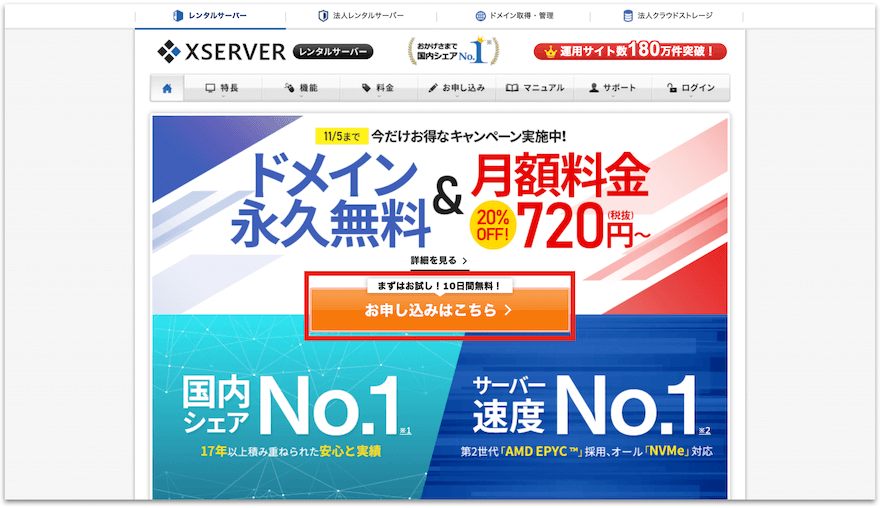


「10日間無料お試し 新規お申込み」をクリックしましょう。
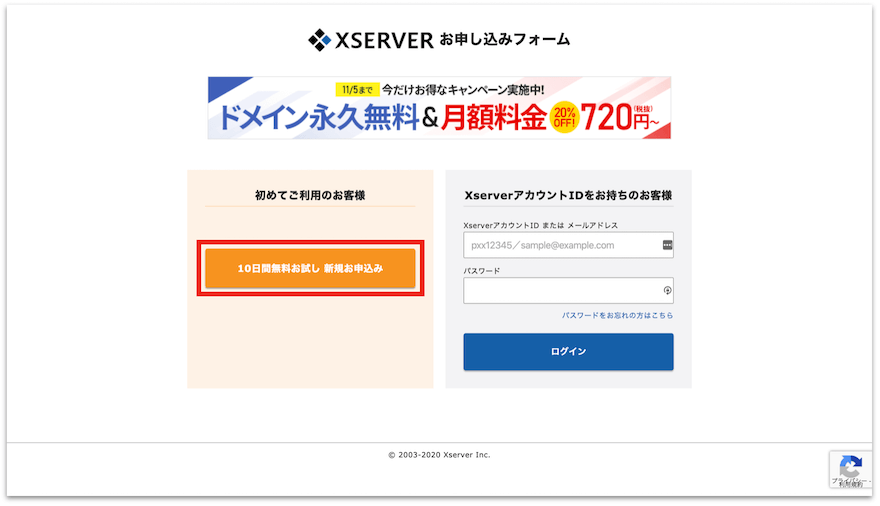


WordPressクイックスタートを「利用する」にチェック
下記ページが表示されるのでWordPressクイックスタートを「利用する」にチェックしましょう。
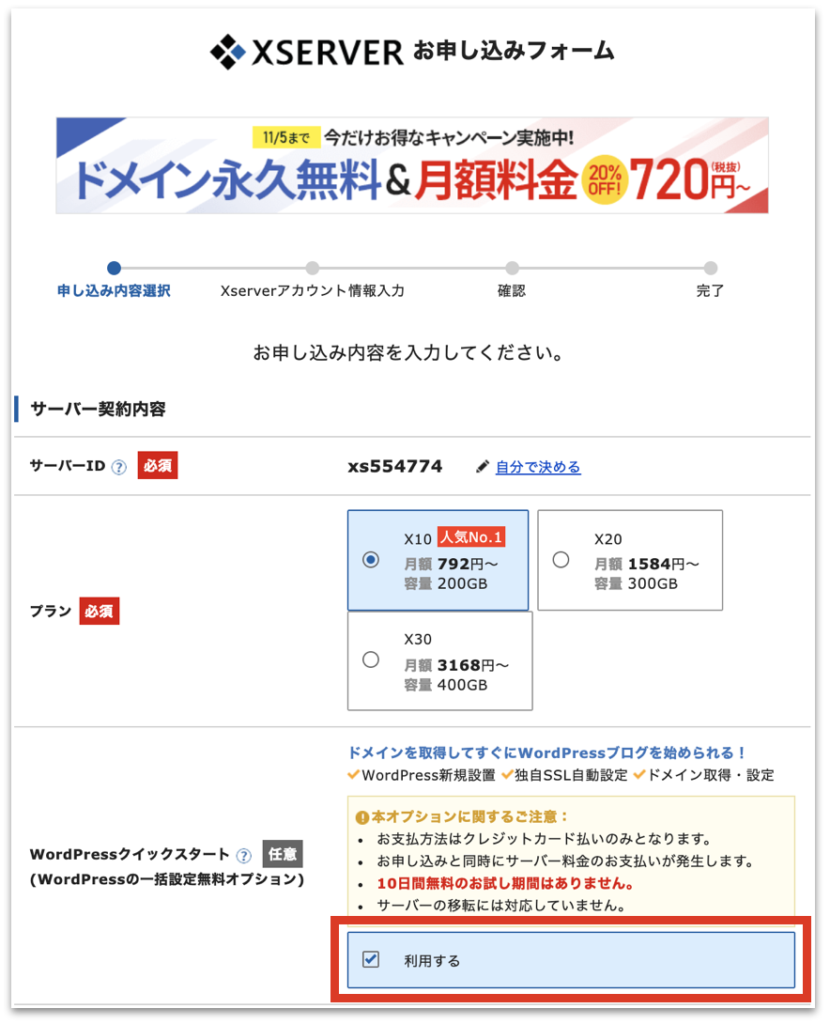


そのままで大丈夫です。
② プラン
「X10」を選択しましょう。
使える機能に差はないので「X10」で全く問題ありません。
③ WordPressクイックスタート
「利用する」にチェックを入れてください。
「利用する」にチェックをするとポップアップが表示されるので「確認しました」をクリックしてください。
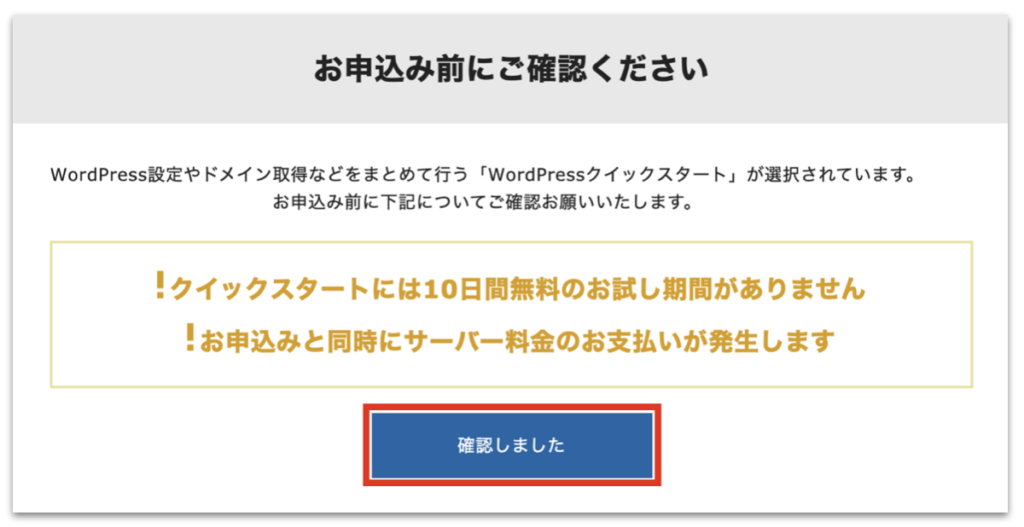


お申し込み内容の入力
ポップアップが消えたらエックスサーバーの申し込みフォームに移っていきましょう。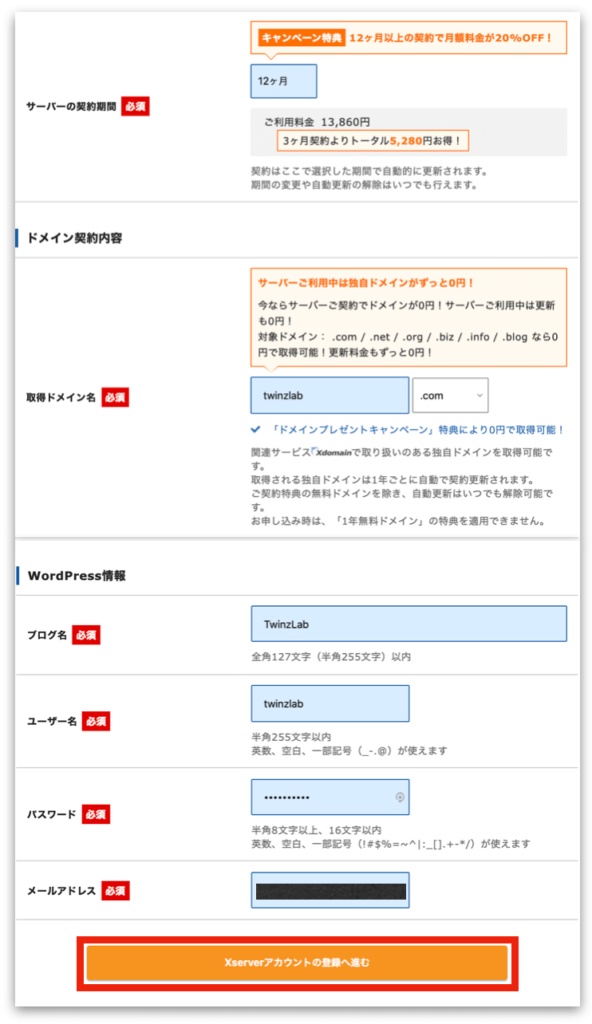


下記6つを項目ごとに解説していきます
「12ヶ月」を選ぶと月額料金が20%offになります。
※キャンペーン期間中に申し込みをすれば月額800円でご利用できます。
② 取得ドメイン名
WordPressで利用する独自ドメイン名を入力します。
ドメイン名はSEO的にはそこまで悩む必要はありませんが、サイト名と一致させておくとユーザーがダイレクト検索しやすいですね。
トップレベルドメイン(.comや.jp)はなんでも大丈夫です。
特にこだわりがなければ「.com」を取得しておけば間違いないです
③ ブログ名
WordPressのサイト名を入力します。
後からWordPressダッシュボードで変更可能です。
④ ユーザー名
WordPressへログインする際に必要なユーザー名です。
なんでも大丈夫です。
⑤ パスワード
WordPressへログインする際に必要なパスワードです。
なんでも大丈夫ですが、あまりに脆弱なパスワードは避けましょう。
⑥ メールアドレス
なんでも大丈夫です。
入力が完了したら「Xserverアカウントの登録へ進む」をクリックしましょう。


Xserverアカウント情報入力
それではさっそくアカウント情報を入力していきましょう!
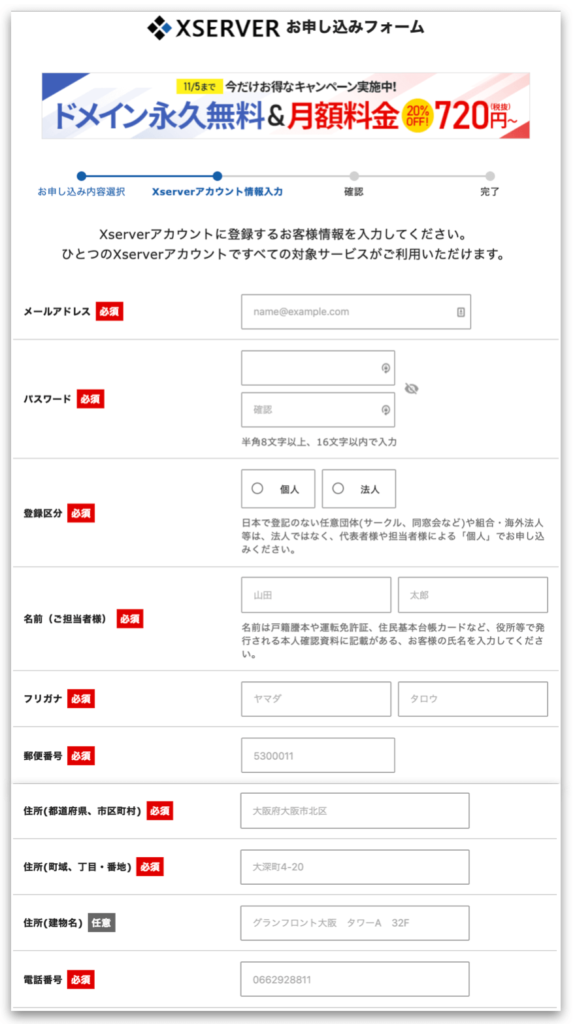


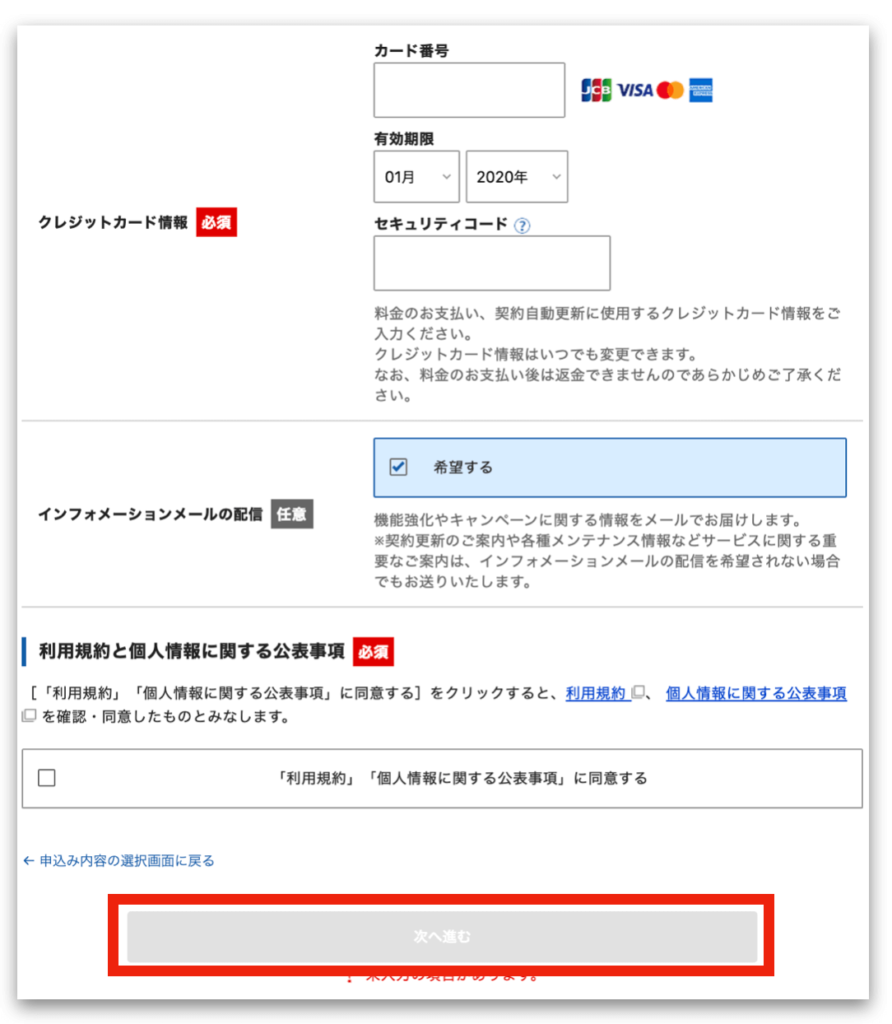




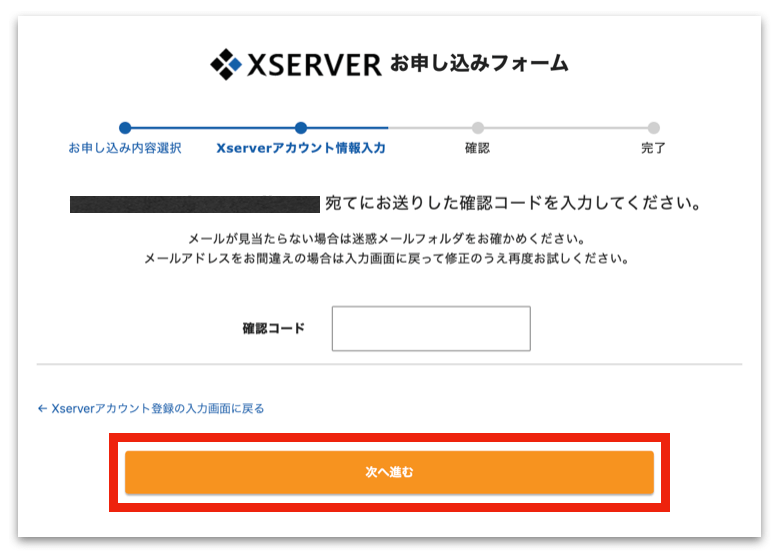


コードをコピーして「認証コード」フォームにペーストして「次へ進む」をクリックしましょう!


入力の確認ページが表示されるので問題なければ「SMS・電話認証へ進む」をクリックしてください。
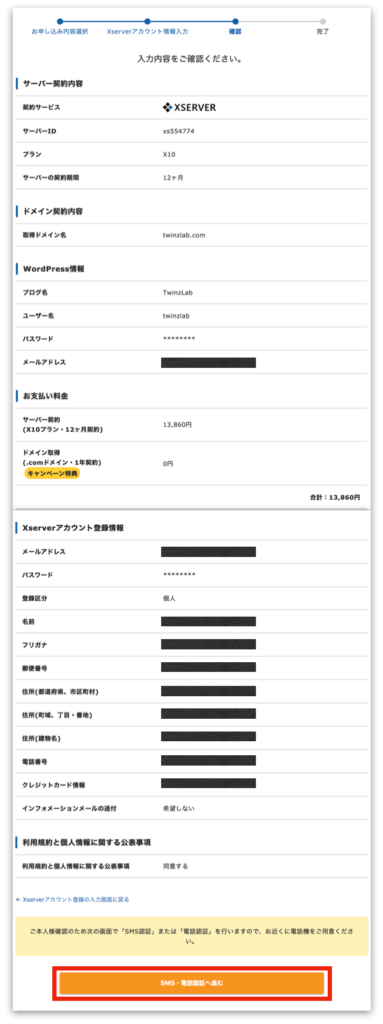


「SMS・電話認証へ進む」をクリックすると料金の支払いが発生します。
入力内容をしっかりとご確認ください。
SMS・電話認証
SMS・電話認証ページでは「登録国の電話にて電話認証」もしくは「SMS認証にて認証」していただきます。



② SMS認証の場合にはSMSにて認証コードが送付されるので入力欄に入力し認証


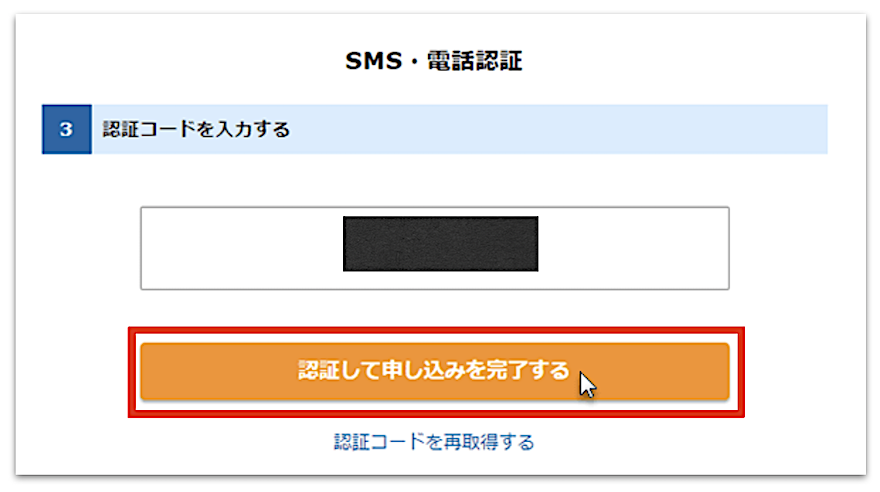


登録したメールアドレス宛てにメールが届くのでご確認ください。


WordPressにログイン
それではWordPressにログインしていきましょう!


https://ドメイン名/wp-admin/
※ドメイン名の部分を設定した独自ドメインにしてください。
ユーザー名またはメールアドレスとパスワードを入力してログインしましょう!
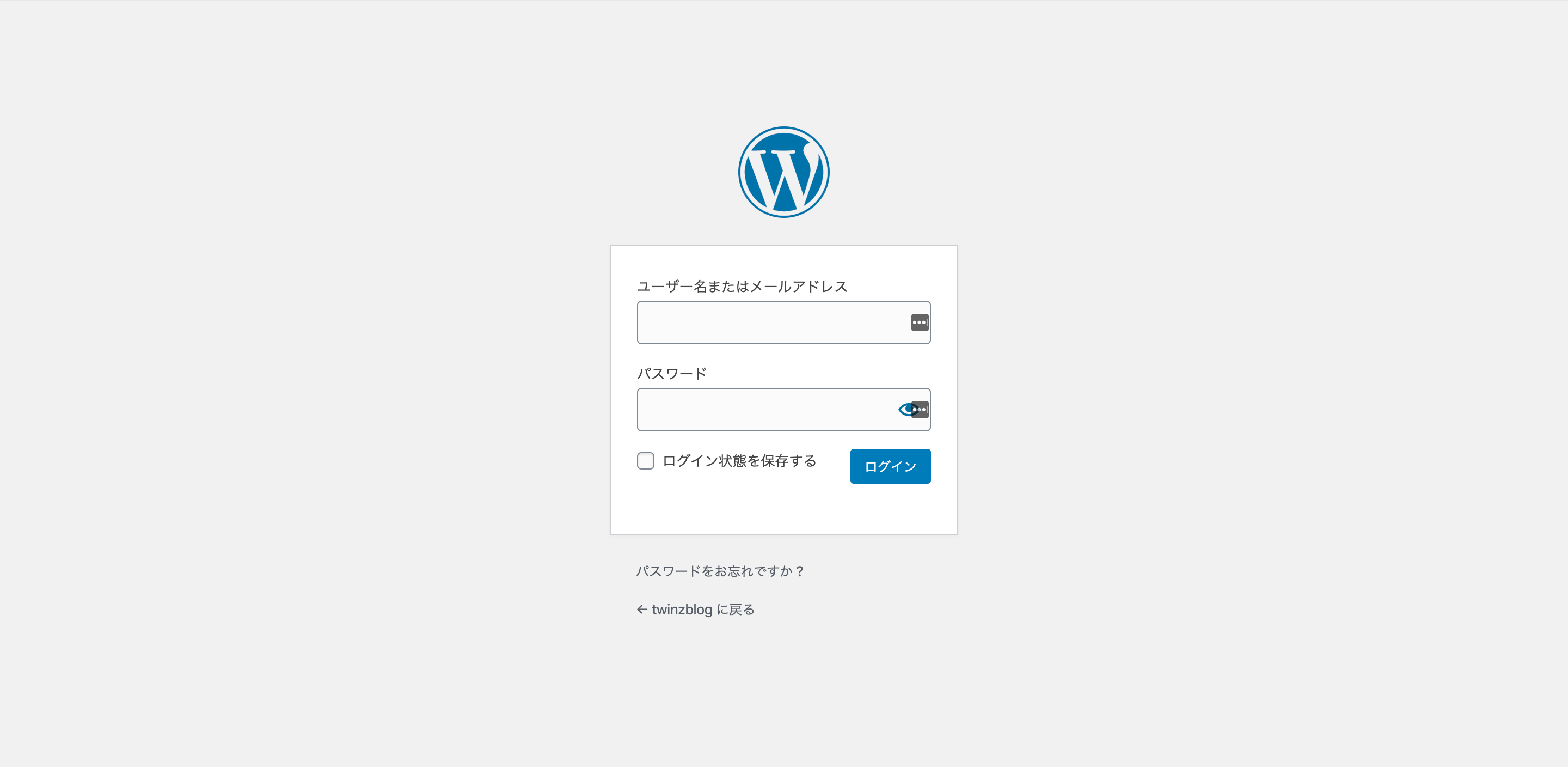




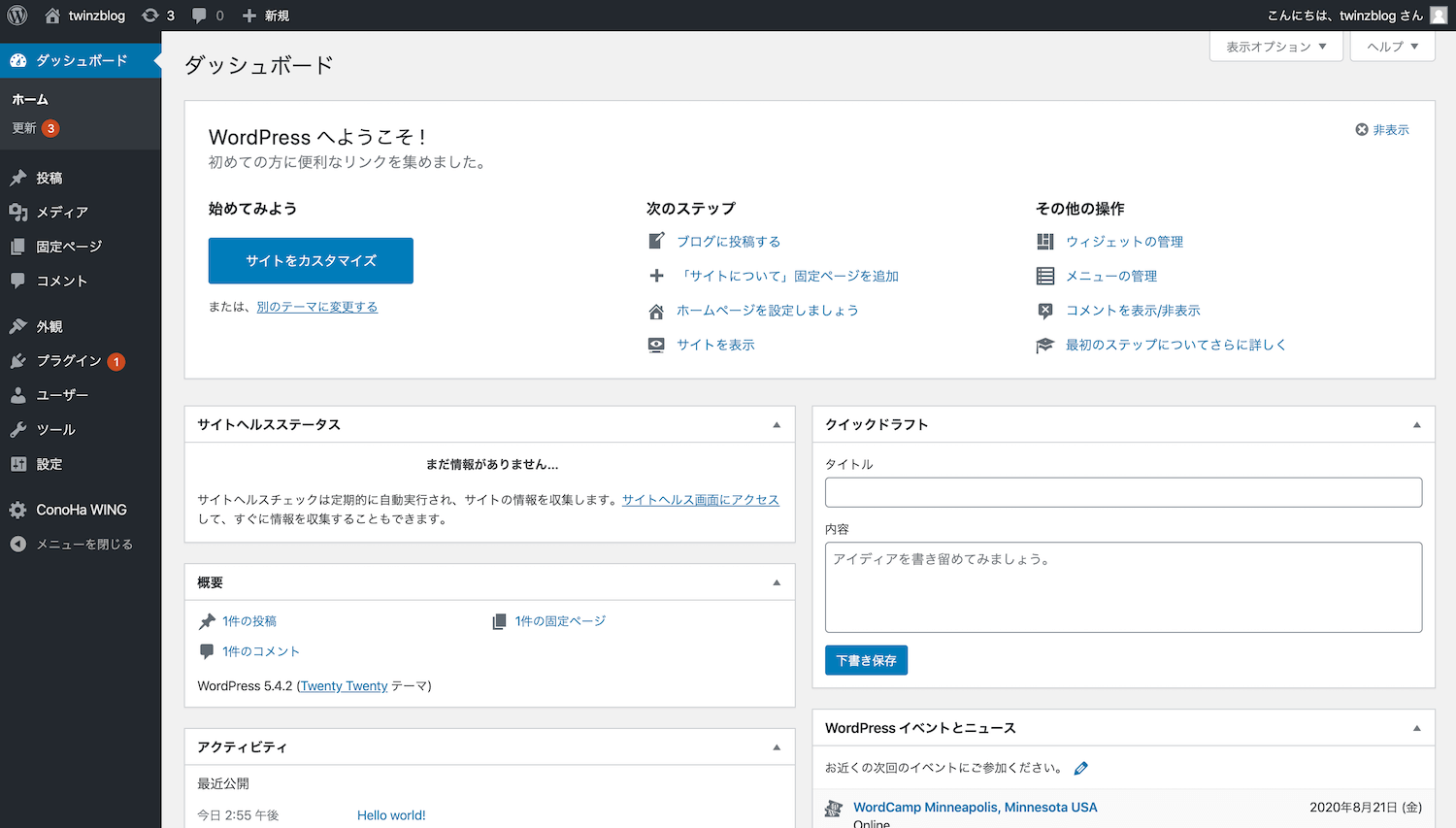


WordPressの管理画面にログインできたら上の画面が表示されます。


まとめ
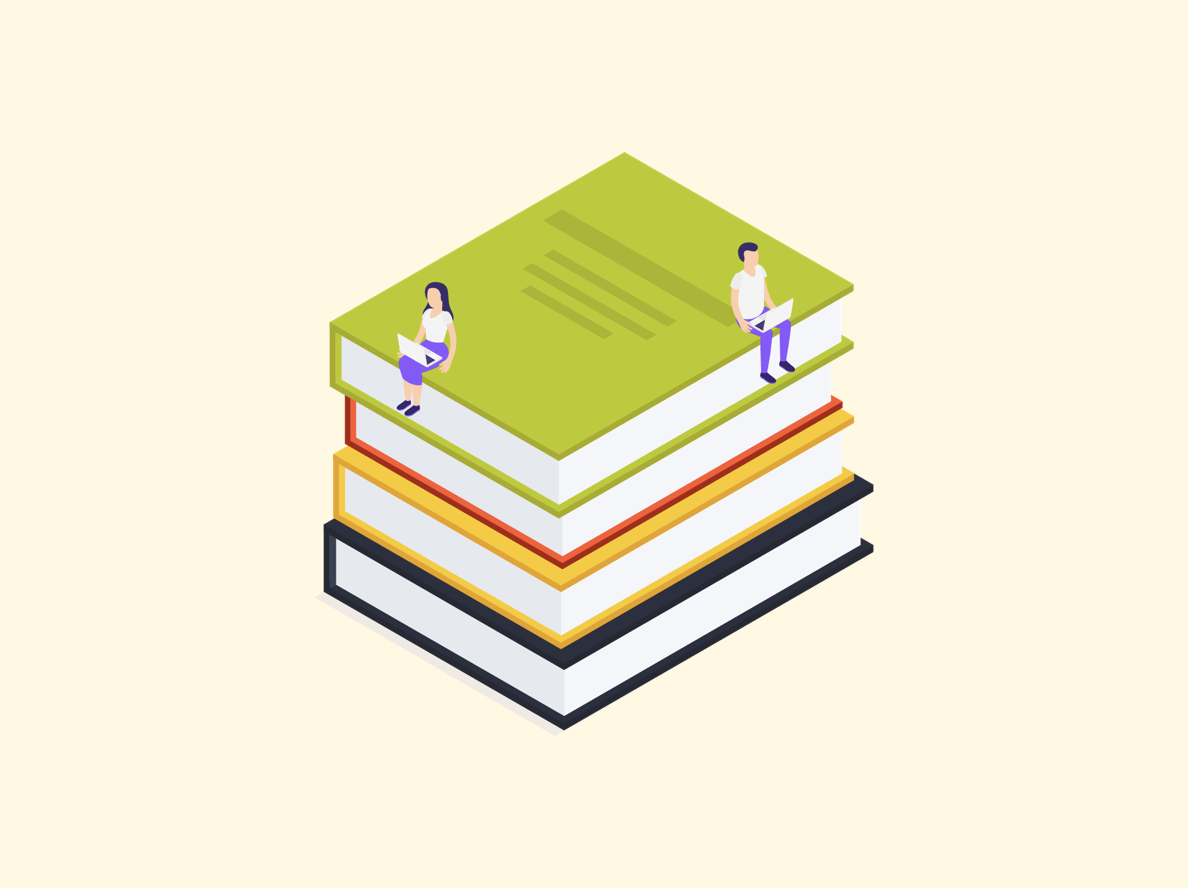


エックスサーバーの導入お疲れ様でした!
これでWordPressの設定に入ることができますね。
一緒にWordPressの初期設定もしたい方は下の記事を見れば1時間以内にできるので参考にしてみてください。
 10分で完成!初心者のための「WordPressブログ」の始め方|図解付き
10分で完成!初心者のための「WordPressブログ」の始め方|図解付き



